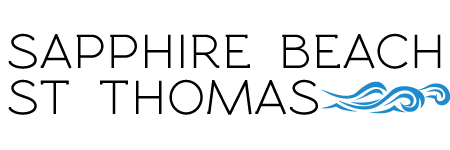How to Diagnose and Repair an Overheating Computer
It can be quite hard not to call in computer repair services when the performance of your PC begins to drop, but there are some problems that aren't worth the time or money to ship out "professionals". Overheating is one of these problems, and it's the bane of home computer users worldwide. A healthy temperature means a healthy PC, so it's always important to monitor and repair any problems that come up.
Note: This article is specific to desktop computers only, laptops and notebooks work under entirely different conditions
Dealing With Overheating
- If you have noticed an influx in the overall temperature of your components, or you think it's just too hot to begin with, there are a few methods of identifying and eradicating the problem (CPU temperatures over 70 degrees Celsius, while the computer is not under stress indicate a poor cooling practice). Firstly, clean out the dust filters on your case. These are pieces of grating that sit between the fans inside your case and the outside world, and if they get clogged up, it can compromise a healthy PC temperature. You can use a fabric duster for this, but it's usually much more effective to buy a can of "compressed air" (can be bought from your local hardware store) and spray the dust away from the filters. While your case is open, check to make sure that there are no wires or cables that might be blocking the path of airflow from the front to the back of your computer.
- If this doesn't work, your next best bet is to buy a tube of "thermal paste." Thermal paste is a type of coolant that can be spread over components in order to disperse heat more easily; it is great at conduction, and when if it gets scraped off, it can cause a noticeable drop in performance. The best way to apply thermal paste is to locate the CPU in your case, remove the heatsink on top of it (you may need a screwdriver for this), if the paste has been worn down, very carefully rub the top of the processor with a very small amount of cleaning alcohol in order to remove the paste completely. After the paste has been removed, place another blob of new paste (about the size of a pea) on the CPU, put on a clean rubber glove, and begin to gently distribute around the surface of the processor. The paste will then dry slightly, the heat sink must be placed on top of the CPU before this period begins, and it might be a good idea to let it sit for 20 minutes before re-using.
- If none of the above works, it might be an idea to increase the RPM of your chassis fans or just buy new ones. RPM can be increased through the BIOS of your computer. This is like a "central network" for all the components of your computer, and from here you can control how they work. To enter into the BIOS, hit the "F2" button on your keyboard multiple times during setup, your monitor should then indicate that your PC is entering into BIOS mode. Once inside, try and locate an option to do with "fans" or RPM", and increase all to 150 RPM --more than they were previously (play around with it and see which value works best with your computer). If your find that overuse has busted your fans (If they wobble, make funny noises, or don't bode well under increased RPM, they are likely compromised), the best course of action is just to buy new ones. You can do this by measuring the fans inside of your case edge to edge, you will find that they fall into one of two categories: 120mm or 140mm (most chassis fans are 140mm). Once they have been identified, simply unscrew/unplug them, and order new ones of the same size. Screw the new ones into the old spots, hook them up with the wire that your old fans were connected to, and you'll be good to go.
Share