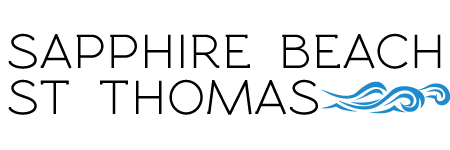Cleaning An Overheated Laptop
When a laptop computer starts to overheat, it responds by shutting down the system or by restarting the system. This is done to protect the CPU (central processing unit) from heat damage. It is common for laptops that are a couple of years old to suffer from this problem, as this is approximately the amount of time it takes for the dust and debris to build up inside of a laptop. This article will examine the correct way to remove and clean the rear of a laptop, ensuring that the fan is free to work and that the laptop will not need to shutdown to protect itself.
Tools
You will only need an appropriate screwdriver to remove the small screws from the rear casing of the laptop and a can of compressed air to clean with. These cans can be purchased from many outlets or suppliers and are used to direct air into crevices and parts of the computer that are hard to reach.
Clean The External Vent
In some cases, applying the compressed air to the exterior vent alone can cause an improvement to the laptop with regards to overheating. Fluff and other dirt can cling to these vents and prevent the computer from being able to expel the warm air. However, as you are only really directing the air into the computer, it is recommended that to properly correct the problem you should remove the rear casing.
Remove Casing
Use the screwdriver to remove the screws that hold the rear casing and the computer together. Remember to put the screws in a safe place, as you will need them to attach the backing after you have cleaned the vents. Before removing the case, visually check the location of the vents; the fan will be located directly under here.
Clean
Use the compressed air to remove all the fluff and debris from the inside of the vent and the fan blades. Most compressed air cans come with a straw-like attachment. Use this to direct the air between the separate fan blades and air vent slats. Direct all of the fluff, dust and dirt away from these areas. The more of this stuff you can remove, the better your laptop will be able to keep cool by being able to properly remove heat. Once clean, replace all of the screws with the backing and turn on to test the laptop.
For more information or advice, contact a business such as Phoenix IT.
Share